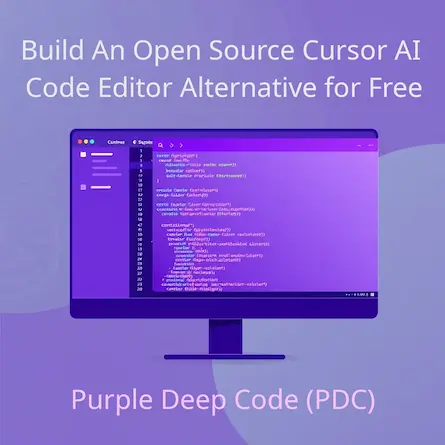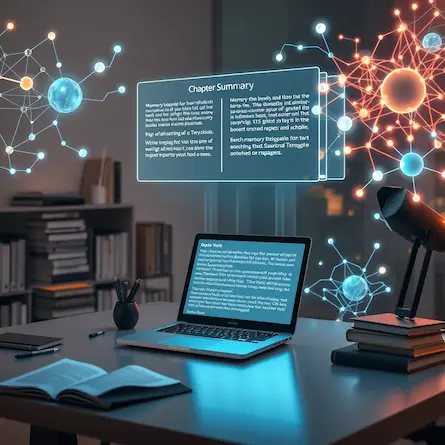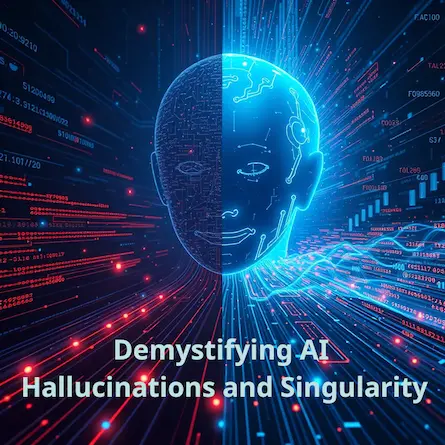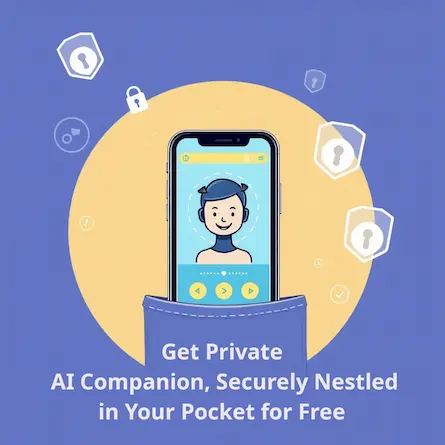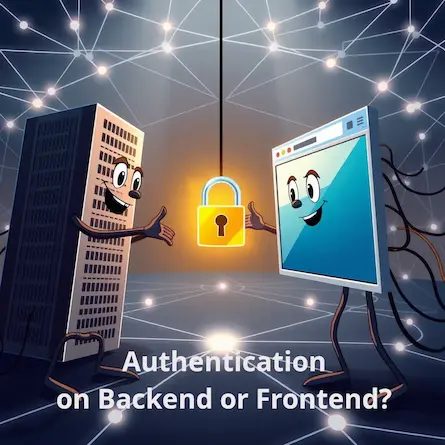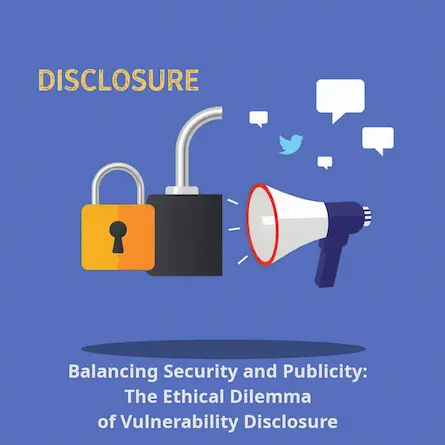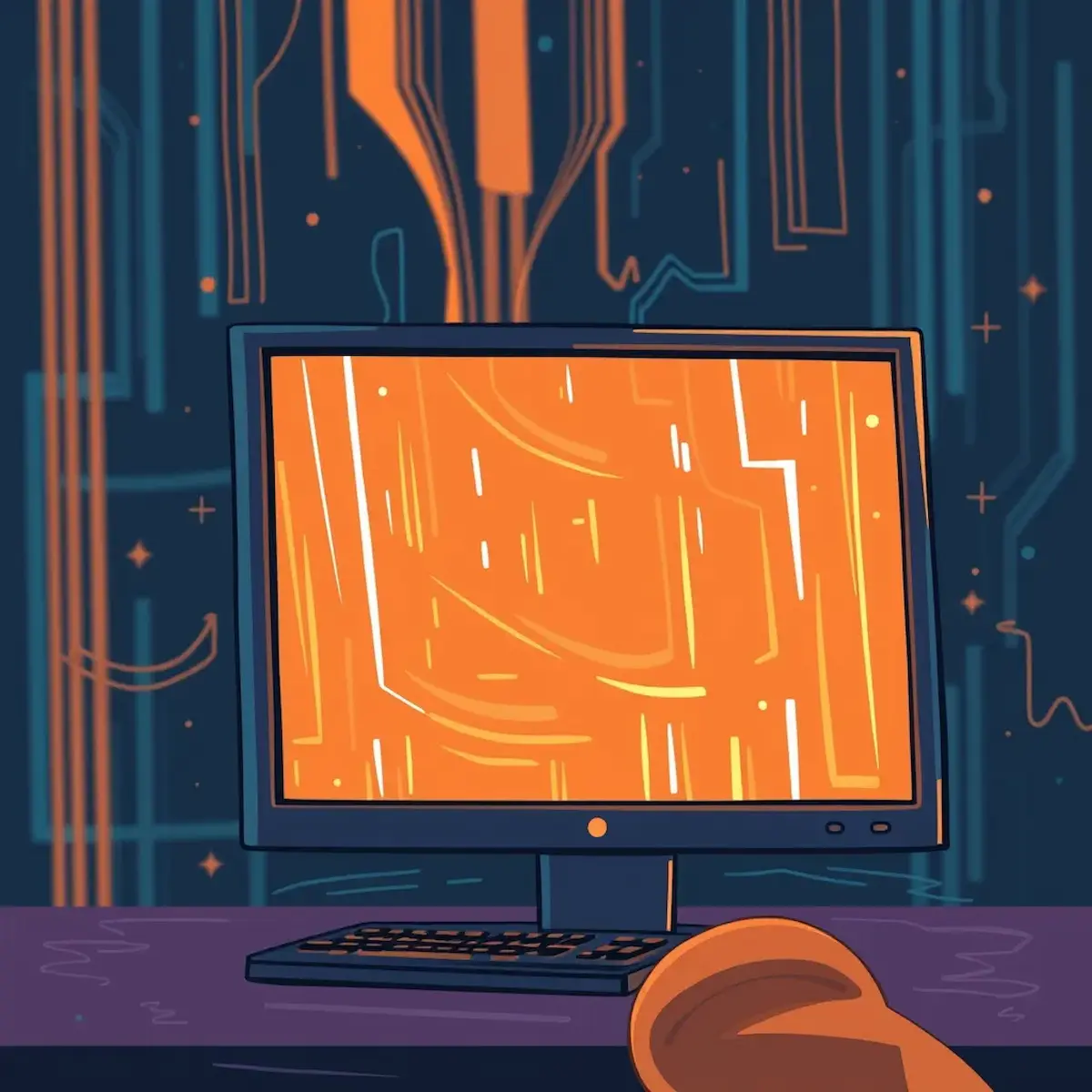
The Complex World of Screen Flickering on the Web: Understanding and Mitigating the Issue
- Ctrl Man
- Technology , Troubleshooting , Web Browsing
- 10 Sep, 2024
The Complex World of Screen Flickering on the Web: Understanding and Mitigating the Issue
Introduction
In the vast digital landscape, users often encounter an unsettling phenomenon known as screen flickering or ghosting, particularly while browsing the internet. This issue not only affects visual comfort but can significantly impact user experience, productivity, and even cause eye strain during prolonged computer use. This article aims to unravel the intricacies surrounding screen flickering, exploring its potential causes and offering effective solutions to address it, ultimately helping users achieve a smoother and more enjoyable digital experience.
Understanding the Causes
The Role of Graphics Hardware and Software Acceleration
Screen flickering can often be attributed to complex interactions between:
- Graphics hardware (GPU)
- Software drivers
- Web applications
- Operating systems
A key factor in this interplay is hardware acceleration within browsers like Google Chrome and Microsoft Edge. Hardware acceleration offloads rendering tasks from the CPU to the GPU, which can improve performance for many users. However, it can also lead to compatibility issues or conflicts that manifest as screen flickering.
How hardware acceleration works:
- The browser identifies tasks that can be processed more efficiently by the GPU.
- These tasks are sent to the GPU instead of being handled by the CPU.
- The GPU processes the tasks and sends the results back to the browser.
- The browser then displays the rendered content on your screen.
While this process often results in smoother performance, incompatibilities between the GPU, its drivers, and the browser can sometimes cause visual glitches like flickering.
Graphics Drivers
Problematic screen flickering is frequently linked to outdated or incompatible graphics drivers. Keeping these drivers updated ensures optimal compatibility with both the operating system and specific applications. It’s advisable to install the latest driver version from the manufacturer’s website, as newer releases often contain bug fixes and performance enhancements.
Quick guide to check and update graphics drivers:
-
For Windows users:
- Right-click on the Start button and select “Device Manager”
- Expand the “Display adapters” section
- Right-click on your graphics card and select “Update driver”
- Choose “Search automatically for updated driver software”
-
For macOS users:
- Click on the Apple menu and select “About This Mac”
- Click on “Software Update”
- If updates are available, follow the prompts to install them
-
Alternatively, visit the website of your GPU manufacturer (e.g., NVIDIA, AMD, or Intel) and download the latest drivers for your specific model.
Browser Settings
The browser itself may contribute to screen flickering issues through its use of hardware acceleration for rendering tasks. Disabling this feature within the browser settings can sometimes mitigate the problem. It’s also useful to test alternative browsers (e.g., Firefox, Edge) to determine if the issue persists across different web environments.
Display Technology
Screen technology plays a significant role in flickering occurrences. For LCD and OLED displays, the methods used to render and manage backlighting can lead to varying degrees of flicker based on display content and brightness levels. Understanding your screen’s specific characteristics can help identify if it’s more susceptible to certain types of flicker.
Mitigating Screen Flickering
Experimenting with Settings
-
Display Settings: Adjust monitor brightness and contrast levels to potentially reduce flickering effects. Lowering screen brightness can decrease the load on the display, thereby minimizing flicker.
-
Advanced Display Settings: Explore the advanced display settings in your operating system or graphics card control panel for further adjustments to improve visual stability.
-
HDR Configuration: High Dynamic Range (HDR) settings might inadvertently exacerbate flickering issues, especially with dark or gradient-based visuals. Adjusting HDR settings in your display or OS could result in noticeable improvements by optimizing contrast levels and reducing visual artifacts.
Background-Specific Flickering
Observations regarding screen flickering on specific backgrounds (e.g., dark vs. grayscale) suggest that software rendering techniques interact differently with various color schemes. Factors such as gradient handling, color mapping algorithms, or compression methods can influence flickering occurrences.
Case Study: ASUS Laptops
ASUS has acknowledged this issue in their support documentation for certain laptop models (e.g., Vivobook 15 x1500e), indicating that it might be related to hardware configuration and graphics driver compatibility. The company recommends disabling hardware acceleration as a solution, suggesting potential conflicts between GPU drivers and how web applications utilize graphical resources.
Warranty Considerations
While ASUS acknowledges this issue within their support community, whether it qualifies for a warranty claim depends on several factors:
- Severity of the problem
- Impact on daily use
- Alignment with general hardware limitations
Reporting the issue to ASUS customer service can provide clarity regarding your rights under the warranty terms.
Conclusion
Screen flickering, while an annoying aspect of modern technology, can often be mitigated through understanding its causes and applying available solutions. To ensure a smoother browsing experience:
- Regularly update graphics drivers
- Experiment with display settings
- Stay informed about manufacturer support updates and community feedback
By addressing the problem through updates, configuration changes, or direct contact with manufacturers, users can often achieve improved stability and satisfaction in their digital interactions.
Remember, while not every screen flickering issue qualifies as a warranty claim, proactive troubleshooting and communication with manufacturers can lead to effective resolutions in many cases. By taking these steps, you can significantly improve your digital experience and reduce the strain and frustration caused by screen flickering.