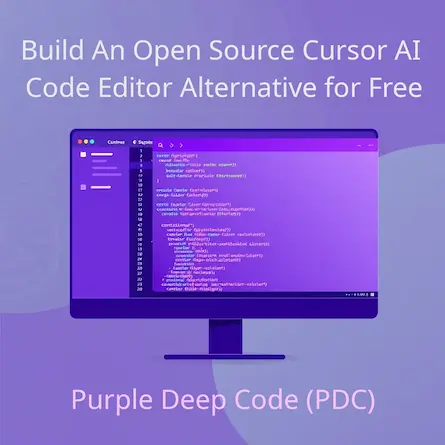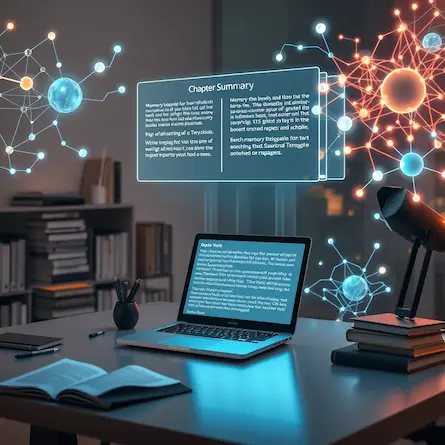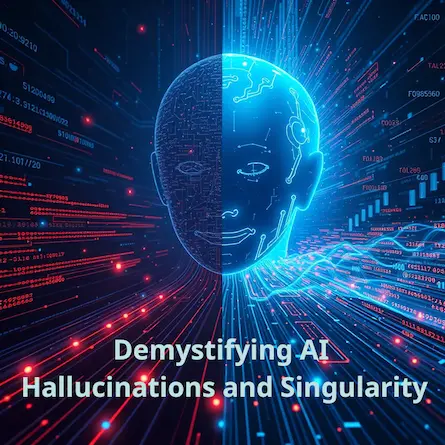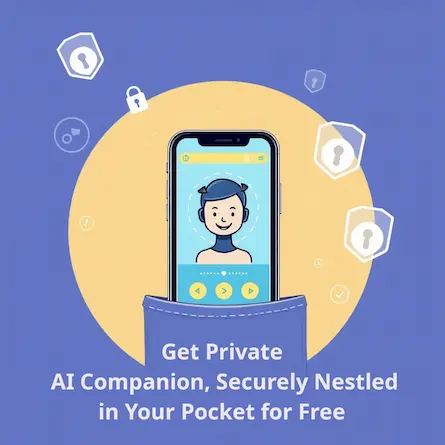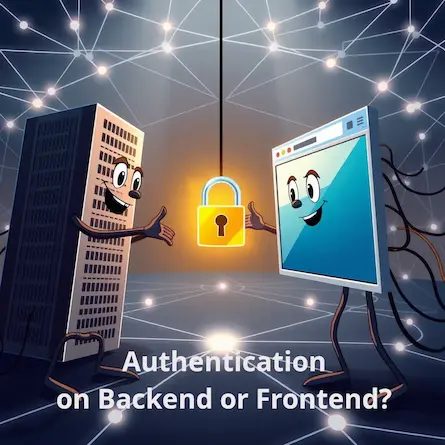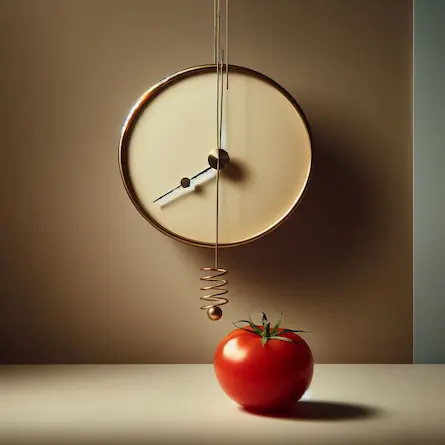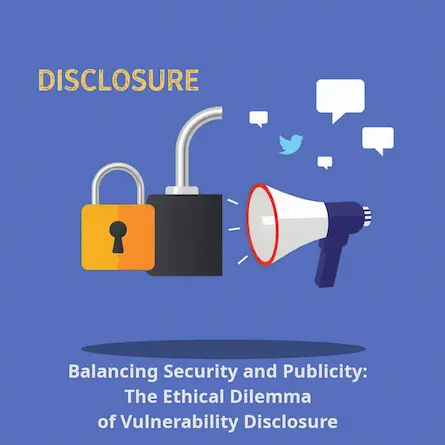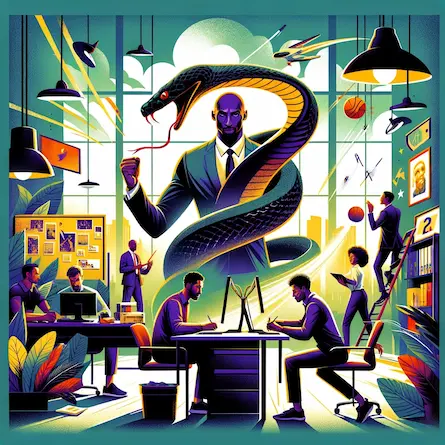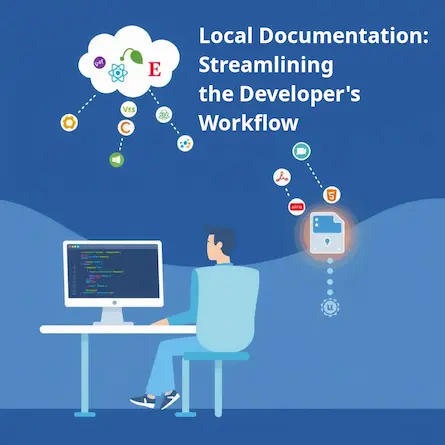Budget-Friendly Power: Running Linux on Windows 11 Home Laptops
- Ctrl Man
- Technology , Software , Productivity , Budget Computing
- 12 Sep, 2024
Running a Linux Environment on Your Budget Laptop: A Comprehensive Guide for Windows 11 Home Users
Introduction
As technology evolves, the boundaries between operating systems are blurring. For budget-conscious users seeking to run complex software environments without breaking the bank, leveraging Linux within your existing Windows system can be an appealing solution. This guide will walk you through setting up and utilizing the Windows Subsystem for Linux (WSL) on Windows 11 Home Edition, a feature that allows seamless integration of Linux distributions right inside your Windows environment.
What is WSL?
Windows Subsystem for Linux (WSL) is a compatibility layer for running Linux binary executables natively on Windows. It allows you to run a GNU/Linux environment directly on Windows, without the overhead of a traditional virtual machine or dual-boot setup.
Step-by-Step Guide: Setting Up WSL on Windows 11 Home
1. Launch PowerShell with Administrator Privileges
- Open the Start menu and search for “PowerShell.”
- Right-click on either “Windows Terminal (Admin)” or “PowerShell (Admin)” to launch it as an administrator.
Note: Using PowerShell in administrator mode ensures you have full control over your system, necessary for WSL installation and configuration.
2. Install the Windows Subsystem for Linux
- In the PowerShell window, type the following command:
wsl --install - Press Enter to execute the command.
- Wait for the installation process to complete. This might take a few minutes.
Tip: For Windows 11 Home users, this step ensures you’re ready to run Linux environments without compromising your device’s performance or stability.
3. Restart Your Computer
- After the WSL installation is complete, restart your computer to apply changes.
4. Set Up a Linux Distribution
- Once your system has restarted, it will prompt you to create a username and password for your new Linux environment. Follow the prompts to complete this setup.
- The default Linux distribution installed is usually Ubuntu. You can install other distributions by specifying their names during installation.
5. Start Using WSL
- To open your newly configured Linux distribution, use the Start menu or access it from within Windows Terminal by typing its name and pressing Enter.
Interacting with Your Linux Environment
Basic Linux Commands for Windows Users
If you’re new to Linux, here are some essential commands to get you started:
ls: List files and directoriescd: Change directorymkdir: Create a new directoryrm: Remove files or directoriescp: Copy files or directoriesmv: Move or rename files or directories
Accessing Windows Files from Linux
Your Windows file system is accessible from within WSL. You can find it under the /mnt directory. For example, to access your C: drive, use:
cd /mnt/c
Managing Dependencies with Python: Pip Installation on Ubuntu
Running complex environments often requires various tools like Python packages. Here’s how to install pip and manage dependencies effectively:
Installing pip on Ubuntu
-
Update Package List:
sudo apt update -
Install pip for Python 3:
sudo apt install python3-pip -
Verify Installation:
pip3 --version
Using Virtual Environments
It’s crucial to use virtual environments to manage Python packages. This practice keeps each project’s dependencies isolated and avoids conflicts.
-
Install the
venvmodule:sudo apt install python3-venv -
Create a virtual environment:
python3 -m venv myproject_env -
Activate the virtual environment:
source myproject_env/bin/activate -
Install packages within the virtual environment:
pip install package_name
Warning: Running pip as the ‘root’ user can result in broken permissions and conflicting behavior with the system package manager. Always use a virtual environment as recommended: https://pip.pypa.io/warnings/venv
Troubleshooting Package Availability
If you encounter issues like “Package ‘python3-pip’ has no installation candidate,” try these steps:
-
Update Package Lists:
sudo apt update -
Enable Universe Repository:
sudo add-apt-repository universe sudo apt update -
Try installing pip again after these steps.
Potential Limitations and Challenges
While WSL offers many benefits, be aware of these potential limitations:
- Graphics-intensive applications may not perform optimally.
- Some system-level operations might require additional configuration.
- Not all Linux software is compatible with WSL.
Project Ideas to Get Started
Now that you have your Linux environment set up, here are some project ideas to explore:
- Set up a web server using Apache or Nginx.
- Create a Python web application using Flask or Django.
- Learn shell scripting by automating some daily tasks.
- Set up a development environment for your favorite programming language.
Conclusion
Leveraging the Windows Subsystem for Linux on your budget laptop provides access to a robust open-source operating system and ensures that you can run complex software environments without overburdening your hardware resources. With this guide, you’re well-equipped to set up and manage WSL, as well as handle dependencies with Python’s pip efficiently. Remember to always use virtual environments for Python projects to maintain a clean and conflict-free development environment. Enjoy exploring Linux within Windows, unlocking the full potential of your laptop for diverse computing tasks!